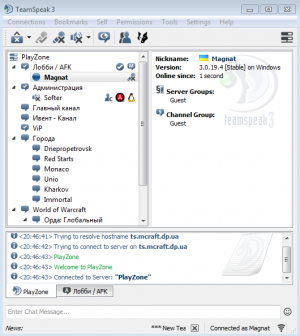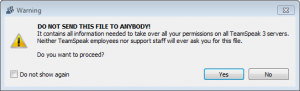TeamSpeak — различия между версиями
Magnat (обсуждение | вклад) |
Magnat (обсуждение | вклад) |
||
| (не показано 7 промежуточных версий 2 участников) | |||
| Строка 13: | Строка 13: | ||
* Устанавливаем и запускаем | * Устанавливаем и запускаем | ||
* Производим базовую настройку (режим активации микрофона, например) | * Производим базовую настройку (режим активации микрофона, например) | ||
| − | * Выбираем в меню "Connection" ("Подключение") пункт "Connect" ("Подключиться") и вводим данные:<BR>- ''Адрес'': ts. | + | * Выбираем в меню "Connection" ("Подключение") пункт "Connect" ("Подключиться") и вводим данные:<BR>- ''Адрес'': ts.playzone.in.ua<BR>- ''Псевдоним'': Ваше имя в TS3<BR>- ''Пароль'': желаемый пароль (пароль не связан с игровым)<BR>[[Файл:TS_Connect.png]] |
* Нажимаем "Connect" ("Подключиться") | * Нажимаем "Connect" ("Подключиться") | ||
* В меню "Settings" ("Настройки") выбираем пункт "Identities" ("Идентификаторы") | * В меню "Settings" ("Настройки") выбираем пункт "Identities" ("Идентификаторы") | ||
| Строка 33: | Строка 33: | ||
== Экспорт/импорт идентификатора TeamSpeak == | == Экспорт/импорт идентификатора TeamSpeak == | ||
| − | ВНИМАНИЕ!!! Для сохранения назначенных Вам прав в клиенте TeamSpeak3 (в случае переустановки ОС либо смены ПК) у Вас есть возможность сохранить файл с UniqueID к себе на ПК. В дальнейшем Вы сможете загрузить этот файл в TeamSpeak, чтобы восстановить права. В противном случае права будут утеряны! | + | '''ВНИМАНИЕ!!!''' Для сохранения назначенных Вам прав в клиенте TeamSpeak3 (в случае переустановки ОС либо смены ПК) у Вас есть возможность сохранить файл с UniqueID к себе на ПК. В дальнейшем Вы сможете загрузить этот файл в TeamSpeak, чтобы восстановить права. В противном случае права будут утеряны! |
=== Экспорт === | === Экспорт === | ||
<BR>Для экспорта (сохранения) файла с UniqueID, в окне клиента TeamSpeak перейдите в раздел "Настройки" (Settings) - "Идентификаторы" (Identities). | <BR>Для экспорта (сохранения) файла с UniqueID, в окне клиента TeamSpeak перейдите в раздел "Настройки" (Settings) - "Идентификаторы" (Identities). | ||
| Строка 47: | Строка 47: | ||
<BR>Справа вверху нажмите кнопку "Открыть" (Import). | <BR>Справа вверху нажмите кнопку "Открыть" (Import). | ||
<BR>В открывшемся окне выберите Ваш файл с расширением ini и нажмите "Открыть". После этого Ваш UniqueID будет загружен в клиент TeamSpeak. | <BR>В открывшемся окне выберите Ваш файл с расширением ini и нажмите "Открыть". После этого Ваш UniqueID будет загружен в клиент TeamSpeak. | ||
| + | |||
== Как русифицировать TeamSpeak == | == Как русифицировать TeamSpeak == | ||
По умолчанию в TeamSpeak 3 нет встроенного русского языка, поэтому приходится пользоваться русификаторами. | По умолчанию в TeamSpeak 3 нет встроенного русского языка, поэтому приходится пользоваться русификаторами. | ||
=== На Windows === | === На Windows === | ||
| − | + | # Скачайте архив с официального сайта TeamSpeak, по [http://teamspeak-ru.ru/go/?http://teamspeak-ru.ru/files/TS3_translations_ru_v4.7.zip ссылке] | |
| − | + | # После окончания загрузки откройте скачанный архив «TS3_translations_ru_v4.7.zip» (версия может отличаться, русификатор периодически обновляется), в нем Вы увидите 2 папки с файлами и инструкции. | |
| − | + | # Скопируйте папки «'''styles'''» и «'''translations'''». Затем откройте папку с установленной программой TeamSpeak3 и вставьте их туда. | |
| − | + | # Также система у Вас может запросить разрешение администратора на копирование. Нажмите «Продолжить» для обоих папок. | |
| − | + | # Запустите TeamSpeak 3 Client (либо перезапустите, если он у Вас уже открыт). Вы должны увидеть перед собой полностью переведенный интерфейс. Возможно потребуется сменить язык в настройках: "Настройки" (Settings) - "Опции" (Options) - "Общие" (General) - поле "Язык" (Language) | |
Текущая версия на 23:10, 12 января 2017
Содержание
Голосовой сервер TeamSpeak
TeamSpeak — популярная компьютерная программа, которая выполняет функции телефона в сети Интернет.
На данный момент запущена в режиме ОБТ (открытого бета-теста). Возможны пересмотры привилегий и списка каналов.
Для того чтобы начать использование нашего голосового сервера необходимо установить клиент TeamSpeak 3 и произвести привязку Вашей учетной записи TeamSpeak к учетной записи сервера Minecraft Dnepr.
Привязка учетных записей позволит синхронизировать Ваш статус из игры в TS3. Например, для получения VIP-привилегий в голосовом чате.
Установить программу и привязать учетную запись предельно просто:
- Сначала качаем клиент TS3 (Доступны версии для Linux, MacOS, Android, iOS, Windows): http://www.teamspeak.com/?page=downloads
- Устанавливаем и запускаем
- Производим базовую настройку (режим активации микрофона, например)
- Выбираем в меню "Connection" ("Подключение") пункт "Connect" ("Подключиться") и вводим данные:
- Адрес: ts.playzone.in.ua
- Псевдоним: Ваше имя в TS3
- Пароль: желаемый пароль (пароль не связан с игровым)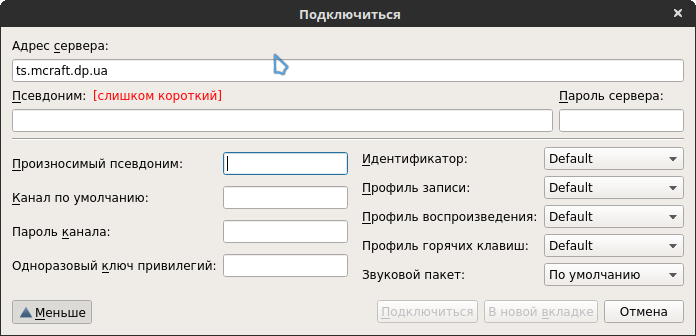
- Нажимаем "Connect" ("Подключиться")
- В меню "Settings" ("Настройки") выбираем пункт "Identities" ("Идентификаторы")
- Копируем содержимое поля "Unique ID" ("Уникальный ID") в поле "Уникальный ID TeamSpeak в Вашем личном кабинете, раздел настройки
- Сохраните настройки в Вашем личном кабинете. Обратите внимание - привязать Ваш UID к Вашей учетной записи на сервере Minecraft Dnepr можно только один раз!
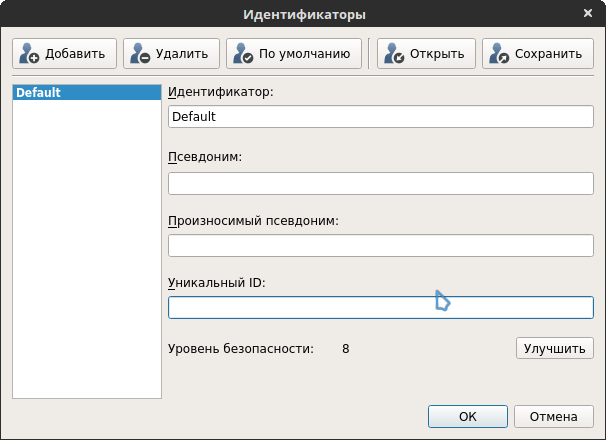
- Подождите немного - в течении 2-3 минут Ваш статус в голосовом чате обновится.
- Готово!
Статические каналы:
- Лобби - канал по-умолчанию, без возможности общения голосом и в чате
- Главный канал - основное место общения
- ViP - канал для ViP-персон
- Города - в этот канал входят подканалы для крупных городов
- HalfLife - канал для общения во время боев на наших HL-серверах
Уровни доступа на сервере TS3:
- Мембер - возможность выхода из Лобби и использование общения голосом и чатом
- VIP - дополнительно использование канала VIP
Экспорт/импорт идентификатора TeamSpeak
ВНИМАНИЕ!!! Для сохранения назначенных Вам прав в клиенте TeamSpeak3 (в случае переустановки ОС либо смены ПК) у Вас есть возможность сохранить файл с UniqueID к себе на ПК. В дальнейшем Вы сможете загрузить этот файл в TeamSpeak, чтобы восстановить права. В противном случае права будут утеряны!
Экспорт
Для экспорта (сохранения) файла с UniqueID, в окне клиента TeamSpeak перейдите в раздел "Настройки" (Settings) - "Идентификаторы" (Identities).
Нажмите в открывшемся окне, справа вверху, кнопку "Сохранить" (Export).
У Вас появиться предупреждающее сообщение, о том что данный файл нельзя передавать никому постороннему.
Нажимаете "Да" ("Yes") и выбираете место на Вашем компьютере, куда будет сохранен файл с расширением ini.
Импорт
Для импорта (загрузки) файла с расширением ini в TeamSpeak клиент, перейдите в раздел "Настройки" (Settings) - "Идентификаторы" (Identities).
Справа вверху нажмите кнопку "Открыть" (Import).
В открывшемся окне выберите Ваш файл с расширением ini и нажмите "Открыть". После этого Ваш UniqueID будет загружен в клиент TeamSpeak.
Как русифицировать TeamSpeak
По умолчанию в TeamSpeak 3 нет встроенного русского языка, поэтому приходится пользоваться русификаторами.
На Windows
- Скачайте архив с официального сайта TeamSpeak, по ссылке
- После окончания загрузки откройте скачанный архив «TS3_translations_ru_v4.7.zip» (версия может отличаться, русификатор периодически обновляется), в нем Вы увидите 2 папки с файлами и инструкции.
- Скопируйте папки «styles» и «translations». Затем откройте папку с установленной программой TeamSpeak3 и вставьте их туда.
- Также система у Вас может запросить разрешение администратора на копирование. Нажмите «Продолжить» для обоих папок.
- Запустите TeamSpeak 3 Client (либо перезапустите, если он у Вас уже открыт). Вы должны увидеть перед собой полностью переведенный интерфейс. Возможно потребуется сменить язык в настройках: "Настройки" (Settings) - "Опции" (Options) - "Общие" (General) - поле "Язык" (Language)