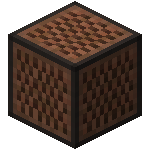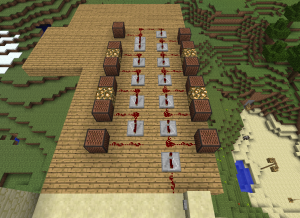Музыкальный блок — различия между версиями
MAGdak (обсуждение | вклад) |
|||
| (не показана 1 промежуточная версия 1 участника) | |||
| Строка 1: | Строка 1: | ||
| − | < | + | <div style="float: right; clear: right"> |
| + | {{Блок | ||
|изображение=Note Block.png | |изображение=Note Block.png | ||
|тип=Твёрдый блок | |тип=Твёрдый блок | ||
| Строка 11: | Строка 12: | ||
|перввер=Beta 1.2 | |перввер=Beta 1.2 | ||
|номер=25 | |номер=25 | ||
| − | }}</ | + | }}</div> |
'''Музыкальный блок''' — [[блоки|блок]], который был добавлен в версии [[Beta]] 1.2. Позволяет создавать собственные музыкальные треки прямо в игре. | '''Музыкальный блок''' — [[блоки|блок]], который был добавлен в версии [[Beta]] 1.2. Позволяет создавать собственные музыкальные треки прямо в игре. | ||
[[Файл:Note block screen.png|thumb|256px|Музыкальный блок настроен и проигрывает звук.]] | [[Файл:Note block screen.png|thumb|256px|Музыкальный блок настроен и проигрывает звук.]] | ||
| Строка 18: | Строка 19: | ||
!width="150"|Ингредиенты | !width="150"|Ингредиенты | ||
!Процесс | !Процесс | ||
| + | !Результат | ||
|- | |- | ||
| [[Красный камень (пыль)]]<br/> + <br/>[[Доски]] | | [[Красный камень (пыль)]]<br/> + <br/>[[Доски]] | ||
| Строка 26: | Строка 28: | ||
|Выход= Музыкальный блок | |Выход= Музыкальный блок | ||
}} | }} | ||
| + | |[[Музыкальный блок]] | ||
|} | |} | ||
| Строка 169: | Строка 172: | ||
{{Блоки}} | {{Блоки}} | ||
| − | |||
| − | |||
| − | |||
| − | |||
| − | |||
| − | |||
| − | |||
| − | |||
| − | |||
| − | |||
Текущая версия на 10:05, 18 сентября 2015
| Тип |
Твёрдый блок |
| Требования |
Нет |
| Физика |
Нет |
| Прозрачность |
Нет |
| Светимость |
Нет |
| Взрывоустойчивость | |
| Прочность |
0.8 |
| Инструмент | |
| Возобновляемый |
Нет |
| Дроп |
? |
| Складываемый |
Да (64) |
| Первое появление |
Beta 1.2 |
| Номер |
dec: 25 hex: 19 bin: 11001 |
Музыкальный блок — блок, который был добавлен в версии Beta 1.2. Позволяет создавать собственные музыкальные треки прямо в игре.
Крафт
| Ингредиенты | Процесс | Результат | |||||||||||
|---|---|---|---|---|---|---|---|---|---|---|---|---|---|
| Красный камень (пыль) + Доски |
|
Музыкальный блок |
Создание музыки
Музыкальный блок не будет работать, если непосредственно над ним расположен другой блок. Музыкальный блок проигрывает звук при нажатии на нем ЛКМ или при действии схемы из красного камня на него.
Каждый раз, когда музыкальный блок проигрывает звук, из него сверху вылетает изображение ноты, цвет которой обозначает высоту проигранного звука.
Правый щелчок по музыкальному блоку увеличивает высоту звука на полтона; в общей сложности для проигрывания доступно 2 октавы. Диапазон звуков в одном блоке может меняться от F#2 до F#4. После достижения максимальной высоты звука, повторное нажатие правой кнопкой приведет к сбрасыванию высоты к значению F#2, как и уничтожение блока и его повторное размещение.
|
|
Также существует графическая версия таблицы выше:
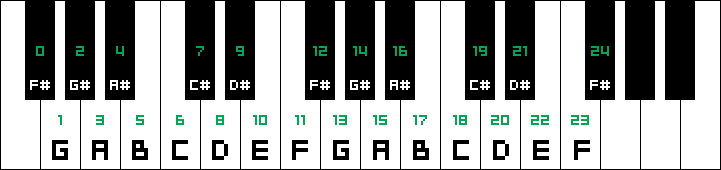
Зеленые цифры обозначают необходимое количество нажатий правой кнопки мыши на данном блоке, чтобы получить требуемую ноту.
Инструмент, которым будет проигран звук, зависит от блока, на котором расположен музыкальный блок:
| Блок | Музыкальный инструмент |
| Древесина / Доски / Тыква / Сундук / Верстак / Музыкальный блок | Бас-гитара |
| Песок / Гравий / Песок души | Малый барабан |
| Стекло / Светящийся камень | Клики / Палочки |
| Камень / Булыжник / Обсидиан / Кирпичи / Адский камень | Большой барабан |
| Земля / Воздух / Другие блоки | Пианино |
Проводка
Чтобы начать проигрывание блока, используя схему из красной пыли, нужно подвести к его стороне провод и активировать. Как только провод загорится, блок начнет проигрывание. Но будет проигран только один краткий звук, который вы установили ранее. Чтобы создавать циклическое проигрывание звуков в одном блоке нужно создавать более эффективные и сложные редстоун схемы. Если просто присоединить рычаг к блоку, то при нажатии блок не начнет проигрывание.
Автоматизация
Для автоматизации процесса постановки музыкальных блоков используется программа Note Block Studio, стоит лишь написать самому музыку в интуитивно простом интерфейсе или скачать с официального форума уже готовые треки, затем импортировать вашу музыку в игру, для этого в интерфейсе программы надо нажать File -> Export as schematic... -> Create schematic, после этого сохранить файл *.schematic. После этого понадобится программа MCEdit, после запуска надо нажать Export и выбрать файл с расширением .schematic и разместить элемент на вашей карте, еще желательно переместить игрока на то место вставленного элемента, где есть желтая шерсть, на ней же установлена кнопка. После захода в игру надо просто нажать на кнопку и будет играть ваша музыка.
Видеоролики
{{#ev:youtube|5GNivLTKVbE}}